docker仓库管理
本文最后更新于:2023年12月5日 晚上
docker 仓库分为公有云仓库 和 私有云仓库
公有云仓库:
- 官方
- 阿里云等第三方仓库,推荐
私有云仓库:
- docker registory
- docker harbor,推荐
阿里云 docker 仓库
- 访问凭证
- 命名空间
- 镜像仓库
范例:
# 1. 浏览器的登录阿里云,创建命名空间107,镜像仓库可以创建也可以不创建,如果不创建,push的时候会自动创建
# 2. 登录阿里云,交互式,密码存储在~/.docker/config.json
docker login --username=1076956365@qq.com registry.cn-beijing.aliyuncs.com
# 3. 给镜像打标签,注意格式
docker tag nginx:1.22.1 registry.cn-beijing.aliyuncs.com/lujk/nginx:1.22.1
# 4. 上传到阿里云的docker镜像仓库
docker push registry.cn-beijing.aliyuncs.com/lujk/nginx:1.22.1
# 5. 刷新网站页面,如果没有看到镜像,可能是区域设置不对
# 6. 其他机器下载镜像
docker pull registry.cn-beijing.aliyuncs.com/lujk/nginx:1.22.1私有云单机仓库 Docker Registry
官方文档:https://docs.docker.com/registry/
部署文档:https://github.com/docker/docs/blob/main/registry/deploying.md
https://blog.csdn.net/weixin_41605937/article/details/122367707
服务端
1. 生成证书
一路回车就可以
openssl req -new -x509 -days 3650 -nodes -out ./ssl/certs/reg.cntv.local.crt -keyout ./ssl/private/reg.cntv.local.key2.创建授权的 registry 用户和密码
# 1. 创建授权用户密码使用目录
root@lujinkai-pc:~$ mkdir -p /etc/docker/auth
# 2. 创建registry用户,用于上传和下载镜像
[root@484288 ~]$ htpasswd -Bbn ops 123456. > /etc/docker/auth/registry
[root@484288 ~]$ cat /etc/docker/auth/registry
ops:$2y$05$zvMWW6tjQriMEKNinHyL.uPsvSYfR9iYWROMAvwrA7AfRy1K0SUTC创建用户还可以使用如下命令:
$ docker run \
--entrypoint htpasswd \
registry:2 -Bbn ops 123456. > /etc/docker/auth/registry3. 启动容器
# 指定443端口
$ docker run -d \
--name registry \
-e REGISTRY_HTTP_ADDR=0.0.0.0:443 \
-p 443:443 \
registry:2
# 或者:默认的5000端口
$ docker run -d \
-p 5000:5000 \
--restart=always \
--name registry \
-v "$(pwd)"/ssl:/ssl \
-e REGISTRY_HTTP_TLS_CERTIFICATE=/ssl/certs/reg.cntv.local.crt \
-e REGISTRY_HTTP_TLS_KEY=/ssl/private/reg.cntv.local.key \
-v /etc/docker/auth:/auth \
-e "REGISTRY_AUTH_HTPASSWD_REALM=Registry Realm" \
-e REGISTRY_AUTH_HTPASSWD_PATH=/auth/registry \
-e "REGISTRY_AUTH=htpasswd" \
-v /data/registry:/var/lib/registry \
registry:2api:
Path: "/v2/",
Path: "/v2/{name:" + reference.NameRegexp.String() + "}/tags/list",
Path: "/v2/{name:" + reference.NameRegexp.String() + "}/manifests/{reference:" + reference.TagRegexp.String() + "|" + digest.DigestRegexp.String() + "}",
Path: "/v2/{name:" + reference.NameRegexp.String() + "}/blobs/{digest:" + digest.DigestRegexp.String() + "}",
Path: "/v2/{name:" + reference.NameRegexp.String() + "}/blobs/uploads/",
Path: "/v2/{name:" + reference.NameRegexp.String() + "}/blobs/uploads/{uuid:[a-zA-Z0-9-_.=]+}",
Path: "/v2/_catalog",查询、删除镜像:
#查询镜像
curl <仓库地址>/v2/_catalog
#查询镜像tag(版本)
curl <仓库地址>/v2/<镜像名>/tags/list
#删除镜像API
curl -I -X DELETE "<仓库地址>/v2/<镜像名>/manifests/<镜像digest_hash>"
#获取镜像digest_hash
curl <仓库地址>/v2/<镜像名>/manifests/<tag> \
--header "Accept: application/vnd.docker.distribution.manifest.v2+json"客户端
1. 添加 hosts
$ cat /etc/hosts
...
192.168.117.138 reg.cntv.local2. 修改 daemon.json 并重启 docker
# 将https://reg.cntv.local添加到insecure-registries
$ cat /etc/docker/daemon.json
{
"registry-mirrors": ["https://3417nt4m.mirror.aliyuncs.com"],
"insecure-registries": ["https://reg.cntv.local:5000"]
}注意:修改 daemon.json 后需要重启 docker.service
3. 登陆
docker login -u ops -p 123456. reg.cntv.local:50004. 上传&下载
# 上传
$ docker image tag alpine:3.17 reg.cntv.local:5000/alpine:3.17
$ docker push reg.cntv.local:5000/alpine:3.17
# 下载
$ docker pull reg.cntv.local:5000/alpine:3.17Docker 之分布式仓库 Harbor
harbor 功能介绍:
- 基于角色的访问控制
- 镜像复制
- 图形化用户界面
- 审计管理
- 国际化
- resful api
- 部署简单
harbor 组成:
harbor 是由很多容器组成实现完整功能
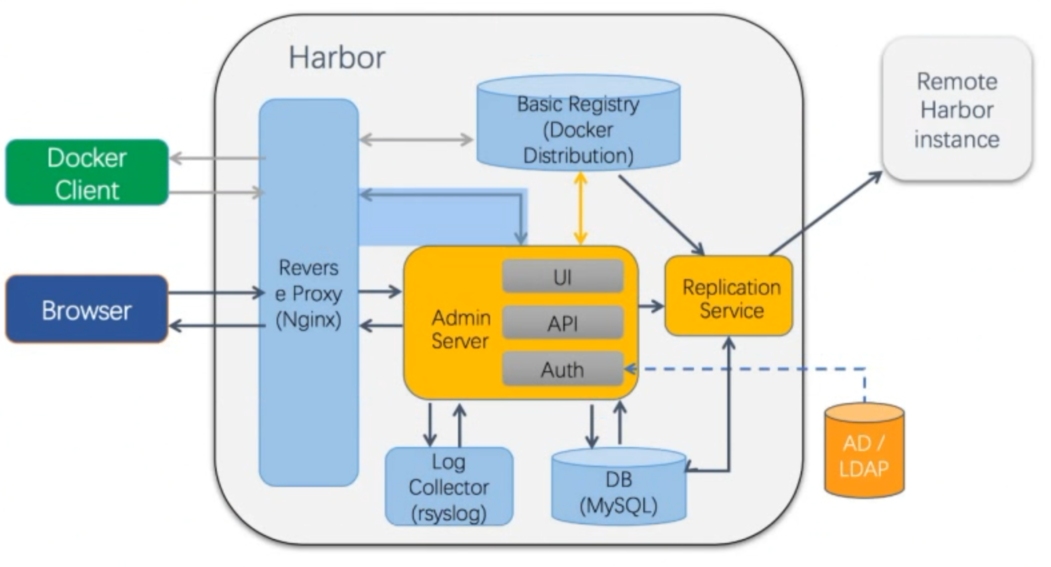
- proxy:对应启动组件 nginx。它是一个 nginx 反向代理,代理 notary client(镜像认证)、docker client(镜像上传下载等)和浏览器的访问请求(core service)给后端的各服务
- UI(Core Service):对应启动组件 harbor-ui。底层数据存储使用 mysql 数据库,主要提供了四个子功能:
- UI:一个 web 管理页面 ui
- API:Harbor 暴露的 API 服务
- Auth:用户认证服务,decode 后的 token 中的用户信息在这里进行认证;auth 后端可以接 db、ldap、uaa 三种认证实现
- Token 服务(上图中未体现):负责根据用户在每个 project 中的 role 来为每一个 docker push/pull 命令发布一个 token,如果从 docker client 发送给 registry 的请求没有带 token,registry 会重定向请求到 token 服务创建 token
- registry:对应启动组件 registry。负责存储镜像文件,和处理镜像的 pull/push 命令。Harbor 对镜像进行强制的访问控制,Registry 会将客户端的每个 pull、push 请求转发到 token 服务来获取有效的 token
- admin service:对应启动组件 harbor-adminserver。是系统的配置管理中心附带检查存储用量,ui 和 jobserver 启动时候需要加载 adminserver 的配置
- job service:对应启动组件 harbor-jobservice。负责镜像复制工作的,他和 registry 通信,从一个 registry pull 镜像然后 push 到另一个 registry,并记录 job_log
- log collector:对应启动组件 harbor-log。日志汇总组件,通过 docker 的 log-driver 把日志汇总到一起
- db:对应启动组件 harbor-db,负责存储 project、 user、 role、replication、image_scan、access 等的 metadata 数据
配置 harbor 仓库
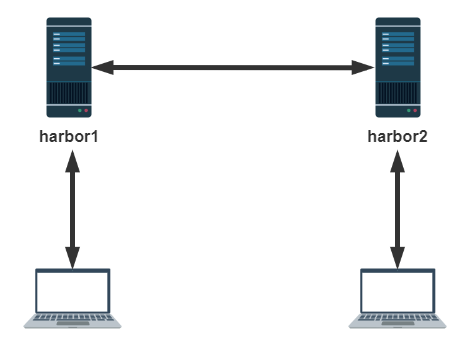
两台 harbor 服务器 10.0.0.118 和 10.0.0.119 均按照以下步骤配置:
- 安装 docker
- 安装 docker compose,docker compose 必须先于 harbor 安装,否则会报错
- 下载 Harbor 安装包并解压缩
- 编辑配置文件 harbor.yml,旧版本是 harbor.cfg
- 运行 harbor 安装脚本
- 实现开机自动启动 harbor
- 登录 harbor 主机网站
- 建立项目
- 修改 harbor 配置
# 1. 安装docker
$ sudo apt-get update
$ sudo apt-get -y install \
apt-transport-https \
ca-certificates \
curl \
gnupg-agent \
software-properties-common
$ curl -fsSL https://mirrors.aliyun.com/docker-ce/linux/ubuntu/gpg | sudo apt-key add -
$ sudo add-apt-repository \
"deb [arch=amd64] https://mirrors.aliyun.com/docker-ce/linux/ubuntu \
$(lsb_release -cs) \
stable"
$ sudo apt-get update
$ sudo apt -y install docker-ce
# 以上是直接安装最新版本,推荐安装时指定版本
$ apt-cache madison docker-ce
$ sudo apt -y install docker-ce=<VERSION_STRING># 2. 安装docker compose
root@u1:~# apt -y install python3-pip # 为了方便,直接安装pip
root@u1:~# pip3 install docker-compose
root@u1:~# docker-compose --version
docker-compose version 1.27.4, build unknown# 3. 下载Harbor安装包并解压缩
# 可以下载在线安装包或者完整的离线安装包,推荐下载离线包
# 下载网址:https://github.com/goharbor/harbor/releases
# 推荐使用迅雷下载:harbor-offline-installer-v1.10.6.tgz
root@u1:/usr/local/src# tar zxvf harbor-offline-installer-v1.10.6.tgz
root@u1:/usr/local/src# cd harbor/
root@u1:/usr/local/src/harbor# ll
total 700264
drwxr-xr-x 2 root root 4096 Nov 24 13:29 ./
drwxr-xr-x 3 root root 4096 Nov 24 13:29 ../
-rw-r--r-- 1 root root 3398 Nov 17 03:58 common.sh
-rw-r--r-- 1 root root 717021676 Nov 17 03:59 harbor.v1.10.6.tar.gz
-rw-r--r-- 1 root root 5882 Nov 17 03:58 harbor.yml
-rwxr-xr-x 1 root root 2284 Nov 17 03:58 install.sh*
-rw-r--r-- 1 root root 11347 Nov 17 03:58 LICENSE
-rwxr-xr-x 1 root root 1749 Nov 17 03:58 prepare*# 4. 编辑配置文件 harbor.yml
root@u1:/usr/local/src/harbor# vim harbor.yml
#只需要修改下面两行
hostname: 10.0.0.118 # 修改此行,指向当前主机IP 或 FQDN
harbor_admin_password: 123456 # 修改此行指定harbor登录用户admin的密码
# 不需要https,注释以下内容
# https:
# # https port for harbor, default is 443
# port: 443
# # The path of cert and key files for nginx
# certificate: /your/certificate/path
# private_key: /your/private/key/path# 5. 运行 harbor 安装脚本
root@u1:/usr/local/src# mv harbor /usr/local/
root@u1:/usr/local/src# cd /usr/local/harbor/
root@u1:/usr/local/src# ./prepare
...
root@u1:/usr/local/src# ./install.sh
...# 6. 实现开机自动启动 harbor
root@u1:~# vim /lib/systemd/system/harbor.service
[Unit]
Description=Harbor
After=docker.service systemd-networkd.service systemd-resolved.service
Requires=docker.service
Documentation=http://github.com/vmware/harbor
[Service]
Type=simple
Restart=on-failure
RestartSec=5
ExecStart=/usr/local/bin/docker-compose -f usr/local/harbor/docker-compose.yml up
ExecStop=/usr/local/bin/docker-compose -f usr/local/harbor/docker-compose.yml down
[Install]
WantedBy=multi-user.target
root@u1:~# systemctl daemon-reload
root@u1:~# systemctl enable --now harbor.service
Created symlink /etc/systemd/system/multi-user.target.wants/harbor.service → /lib/systemd/system/harbor.service.- 登录 harbor 主机网站
http://10.0.0.118
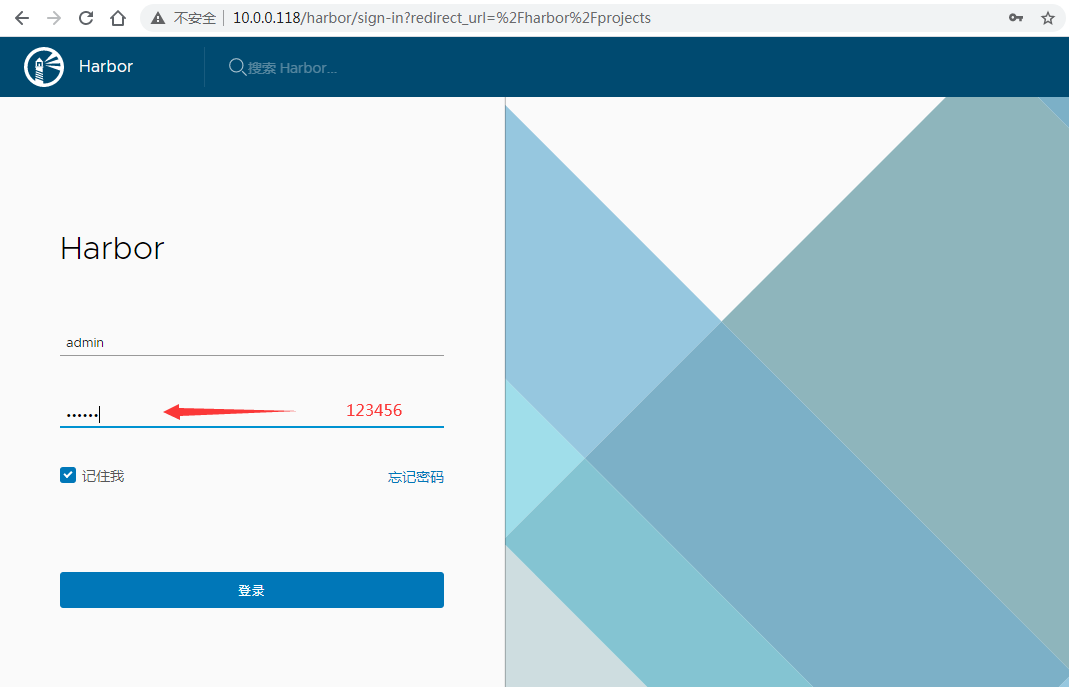
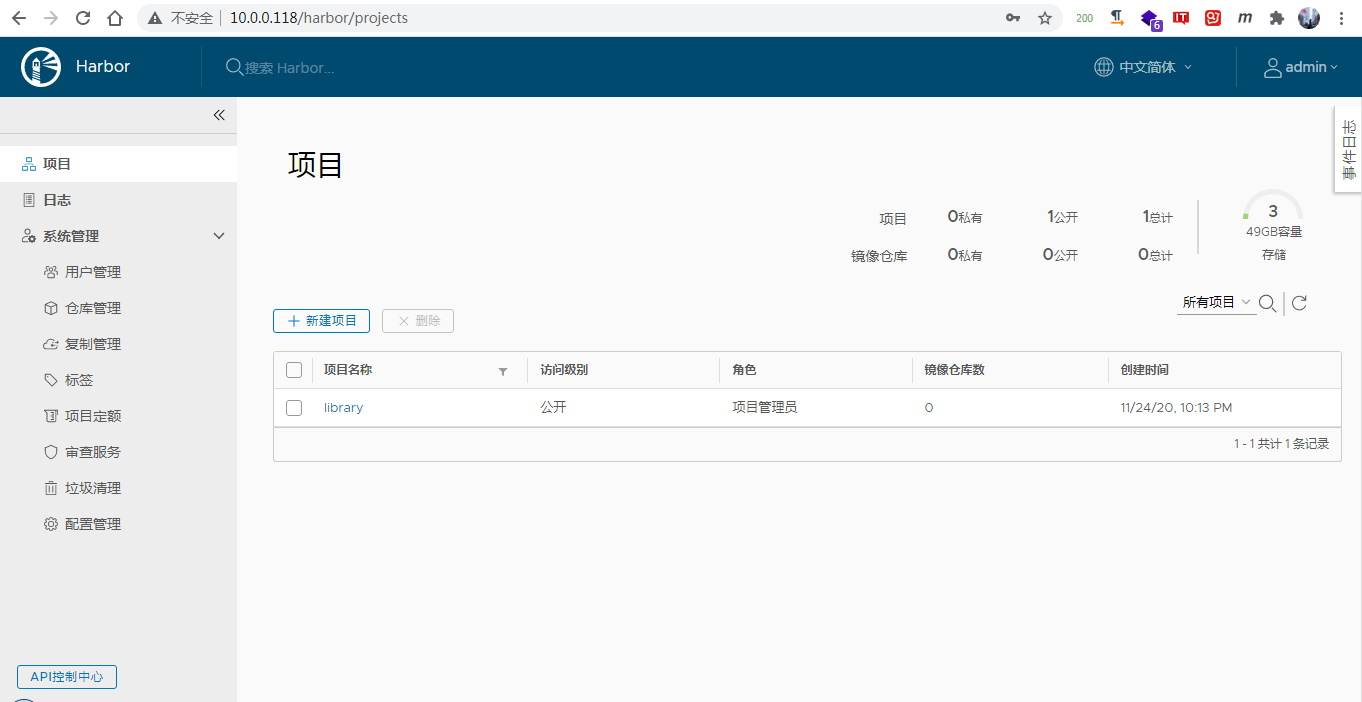
# 9. 修改harbor配置
# 后期如果需要修改harbor配置
1.修改 harbor.yml 文件
2.停止harbor: systemctl stop harbor.service
3.执行prepare
4.启动harbor:sysytemcrl start harbor.service配置 docker 客户端
客户端 10.0.0.117
- 安装 docker
- 登录 harbor
- 给本地镜像大标签并上传到 harbor
- 下载 harbor 的镜像
# 1. 安装docker
略...- 建立项目
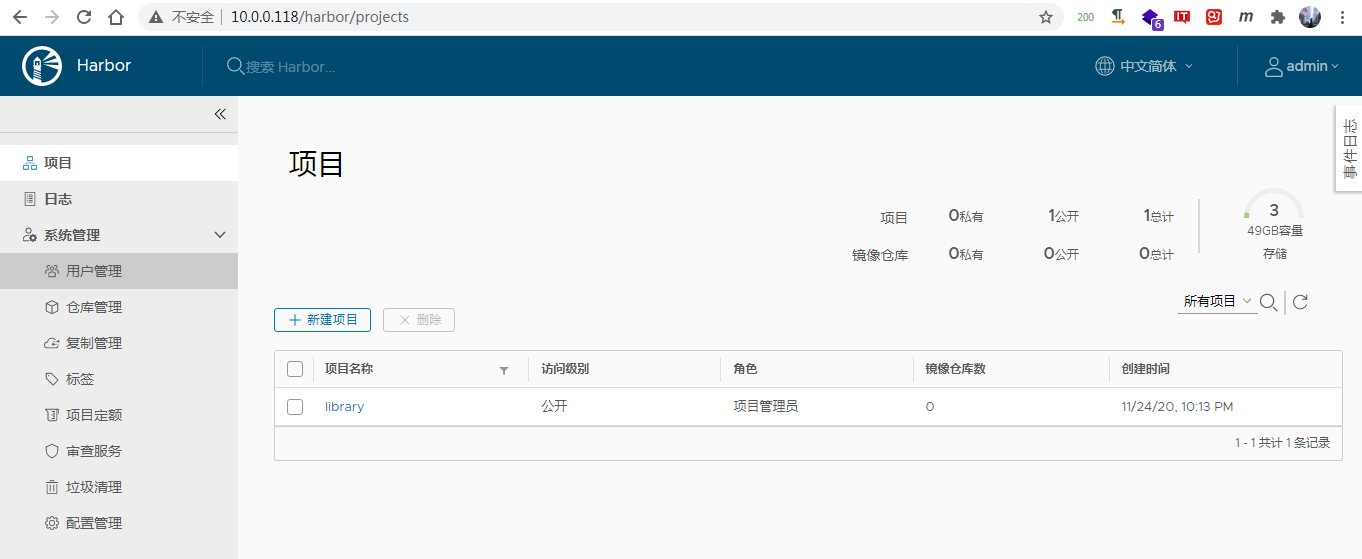
项目可以设置为“公开”,这样不用登陆就可以 pull,但是要想 push 还是得登陆
# 3. 登录harbor.两种方法,命令行或者配置文件
# 方法一:命令行
root@u3:~# vim /usr/lib/systemd/system/docker.service
...
ExecStart=/usr/bin/dockerd -H fd:// --containerd=/run/containerd/containerd.sock --insecure-registry 10.0.0.118 --insecure-registry 10.0.0.119
...
# 方法二:配置文件,推荐
root@u3:~# vim /etc/docker/daemon.json
{
"registry-mirrors": ["https://3417nt4m.mirror.aliyuncs.com"],
"insecure-registries": ["10.0.0.118", "10.0.0.119"]
}
root@u3:~# systemctl restart docker.service
root@u3:~# docker login 10.0.0.118
Username: admin
Password:
WARNING! Your password will be stored unencrypted in /root/.docker/config.json.
Configure a credential helper to remove this warning. See
https://docs.docker.com/engine/reference/commandline/login/#credentials-store
Login Succeeded# 3. 给本地镜像大标签并上传到harbor
# 修改 images 的名称,不修改成指定格式无法将镜像上传到 harbor 仓库
# 格式:Harbor主机IP/项目名/image名字:版本
root@u3:~# docker tag alpine:latest 10.0.0.118/library/alpine-base:3.12
root@u3:~# docker push 10.0.0.118/library/alpine-base:3.12# 4. 下载harbor的镜像
# 另开一台机器,安装docker,daemon.json设置insecure-registries,就可以直接下载镜像
root@u4:~# docker image pull 10.0.0.118/library/alpine-base:3.12harbor 高可用
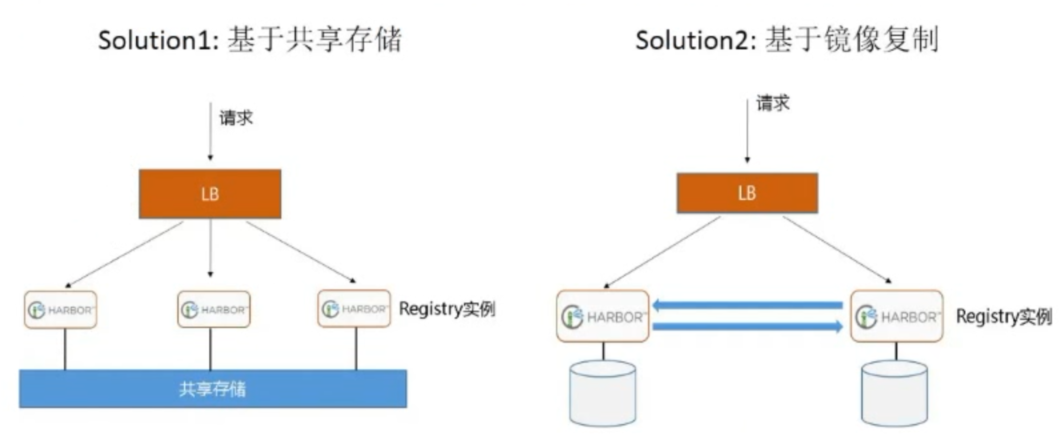
实现 harbor 有两种方式:共享存储 和 镜像复制,这里只学习后者,可以通过 web 界面直接配置镜像复制
前面配置了两台 harbor 仓库,10.0.0.118 和 10.0.0.119,但是只使用了一台,这里使用另一台组成双向复制
注意:不是主从,而是双向复制,通过负载均衡器将请求分流
h1:10.0.0.118
h2:10.0.0.119
确保 h1 和 h2 中有相同的项目
h1 和 h2 均新建仓库,目标分别为对方
复制模式选择 push-based
h1 和 h2 均新建复制,目标分别为对方
测试,分别在 h1 和 h2 上传(注意上传前先登录 harbor)然后删除,都能同步成功
harbor 配置 https
harbor 默认使用 http,可以配置 https,不过我认为没有这个必要
在前面配置好 harbor 仓库的基础上,执行以下操作:
配置服务端
root@u1:~# mkdir -p /root/.rnd root@u1:~# mkdir -p /usr/local/harbor/certs root@u1:~# cd /usr/local/harbor/certs root@u1:/usr/local/harbor/certs# ls # 创建私有CA root@u1:/usr/local/harbor/certs# openssl req -newkey rsa:1024 -nodes -sha256 -keyout ca.key -x509 -subj "/CN=ca.ljk.org" -days 3650 -out ca.crt Generating a RSA private key ..............+++++ ...................................+++++ writing new private key to 'ca.key' ----- root@u1:/usr/local/harbor/certs# ls ca.crt ca.key # 生成harbor主机的证书申请 root@u1:/usr/local/harbor/certs# openssl req -newkey rsa:1024 -nodes -sha256 -subj "/CN=harbor.ljk.org" -keyout harbor.ljk.org.key -out harbor.ljk.org.csr Generating a RSA private key .....................................................................+++++ ..........+++++ writing new private key to 'harbor.ljk.org.key' ----- root@u1:/usr/local/harbor/certs# ls ca.crt ca.key harbor.ljk.org.csr harbor.ljk.org.key # 给harbor主机颁发证书 root@u1:/usr/local/harbor/certs# openssl x509 -req -in harbor.ljk.org.csr -CA ca.crt -CAkey ca.key -CAcreateserial -out harbor.ljk.org.crt Signature ok subject=CN = harbor.ljk.org Getting CA Private Key root@u1:/usr/local/harbor/certs# tree . ├── ca.crt ├── ca.key ├── ca.srl ├── harbor.ljk.org.crt ├── harbor.ljk.org.csr └── harbor.ljk.org.key 0 directories, 6 files root@u1:/usr/local/harbor/certs# vim ../harbor.yml hostname: harbor.ljk.org # 此行需改为域名 https: # https port for harbor, default is 443 port: 443 # The path of cert and key files for nginx certificate: /usr/local/harbor/certs/harbor.ljk.org.crt private_key: /usr/local/harbor/certs/harbor.ljk.org.key ... root@u1:/usr/local/harbor/certs# cd .. root@u1:/usr/local/harbor# systemctl stop harbor.service # 这一步要等挺久 root@u1:/usr/local/harbor# ./prepare root@u1:/usr/local/harbor# ./install.sh root@u1:/usr/local/harbor# systemctl start harbor.service配置客户端
root@u3:~# echo '10.0.0.118 harbor.ljk.org' >> /etc/hosts # 因为是自建证书,所以harbor规定,客户端也下载一份,位于/etc/docker/certs.d/harbor.ljk.org # 其实,只需要harbor.ljk.org.crt即可,这里为了方便,全部拷贝过来 root@u3:~# scp lujinkai@harbor.ljk.org:/usr/local/harbor/certs/* /etc/docker/certs.d/harbor.ljk.org/ # 登录成功 root@u3:~# docker login harbor.ljk.org # 上传镜像 root@u3:~# docker image push harbor.ljk.org/library/alpine:v1